|
|
|
| |
|
|
| Codes & Astuces |
| Téléchargements |
|
|
| Mise à jour : 17/7/2008 |
|
|
|
|
|
|
|
|
|
|
|
| |
|
|
|
| Exemple complet de création d'un utilitaire : WD TRANSFERT MAIL
Voici un exemple complet de création d'un utilitaire. Exemple complet, car il débute à la création du projet, et s'achève par son déploiement sur Internet, afin d'être proposé au téléchargement ...
|
|
|
|
| |
|
|
|
|
|
|
|
| Cahier de charge ....
Un utilitaire doit être créé afin de transférer les emails reçus sur une adresse, vers une autre. C'est un besoin courant, notamment pour récupérer les emails d'anciennes adresses qui ne sont plus utilisées, mais qui peuvent toutefois toujours recevoir des messages. Certains fournisseurs de messagerie proposent une redirection automatique via leur Webmail. Mais si ce n'est pas le cas, vous avez besoin d'un utilitaire qui soit capable de lire les messages de l'ancienne adresse, et qui les redirige vers la nouvelle.
Voici les spécifications générales de cet utilitaire :
- il doit disposer d'un écran de configuration des transferts à effectuer,
- pour chaque transfert il faut pouvoir indiquer :
-- les paramètres de lecture pour l'adresse d'origine,
-- les paramètre d'envoi du message vers la nouvelle adresse,
-- si l'on souhaite ou non supprimer les messages dans la messagirue d'origine,
- il doit conserveur une trace des transferts de messages effectués,
- il doit pouvoir être installé par Internet,
- il doit être mis à jour en cas d'évolution des fonctionnalités, sans réinstallation complète. |
|
|
|
|
|
|
|
|
| Etape 1 : création du projet |
|
|
| |
| |
|
Création d'un projet, on donne ses caractéristiques générales, ainsi que le type d'application à générer, ici un exécutable. |
| 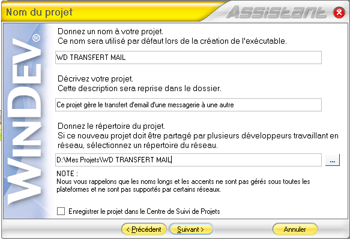 |
|
|
|  |
|
|
|
|  |
|
|
|
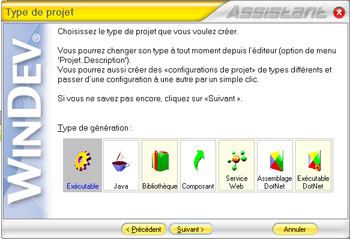 |
|
|
| Sélection de l'aspect de l'interface (gabarit), WINDEV en propose de nombreux et il est possible d'en créer. |
|
|
|
|  |
|
|
|
|
|
|
 |
|
Sélection des langues dans lesquelles l'application pourra être traduite par la suite par un système d'extraction / tranduction / intégration de tous les libellés et texte de l'application. |
|
|
|
|
|  |
|
|
|
|
|
|
 |
|
|
|
|
| Etape 2 : création de l'analyse et de la description du fichier |
|
|
| |
| |
|
|
L'assistant de création du projet enchaine avec la description de l'analyse, toujours au travers d'un assistant. L'analyse permet de décrire la structure des fichier qui seront utilisées dans le programme. Dans notre utilitaire, il s'agit d'un fichier qui permettra de stocker les paramètres de connexion aux serveurs de messageries POP3 et SMTP. |
|  |
|
|
|  |
|
|
|
|
|
|
caractéristiques générales de l'analyse |
|
|
|
|  |
|
|
|
|
|
|
 |
|
|
| L'analyse peut être protégée |
|  |
|
|
|
|
|
|
|
|  |
|
Création du fichier de stockage des informations de connexion. Il est à ce stade possible de sélectionner des fichiers prédéfinis (client, commande), ou d'importer des descriptions de tables provenant d'autres bases de données comme MYSQL, ORACLE... |
|
|
|
|  |
|
|
|
|
|
|
 |
|
|
|
| Caractéristiques générales |
|  |
|
|
|
|
|
|
|
|  |
|
 |
|
|
| Options pour le fichier, suivant la taille de ces données, et si l'on souhaite mettre en place une réplication |
|
|
|
|  |
|
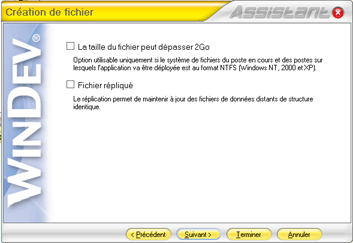 |
|
Le fichier étant créé dans l'analyse, on décrit l'ensemble des rubriques qui vont le composer. Dans notre cas, les rubriques |
|
|
|
|  |
|
|
vont contenir les informations qui vont être nécessaire au stockage des paramètres de connexion à la messagerie à transférer :
- adresse serveur,
- utilisateur,
- mot de passe,
- port éventuellement...
Ces paramètres sont stockées pour la connexion à la messagerie, mais également pour l'envoi du message vers la nouvelle adresse.
Pour chaque rubrique, on donne les caractéristiques qui seront ensuite reprises dans les fenêtres généres par le RAD. |
|
|
|
|
|  |
|
|
|
|
|
|
|
| Etape 3 : création des fenêtres |
|
|
| |
| |
|
|
Lorsque l'analyse est généré avec la description du fichier dont nous avons besoin, WINDEV propose de lui même les prochaines actions qu'il faut effectuer : lancer le RAD pour créer toutes les fenêtres de manipulation des fichiers de l'analyse, créer une fenêtre unique, ou passer dans l'éditeur pour d'autres actions. |
|  |
|
|
|  |
|
|
|
|
|
|
Nous allons passer en création de fenêtres. Tout d'abord, une fenêtre table permettant de visualiser les transferts enregistrés. C'est la fenêtre qui permettra de lancer les transferts. |
|
|
|
|  |
|
|
|
|
|
|
|
| Sélection du type de code à générer suivant ses habitudes ! |
|
|
 |
|
|
|
|  |
|
|
|
|
|
|
|
|  |
|
|
| Sélection du type de code à générer suivant ses habitudes (suivant la base) |
|
|
|
|  |
|
|
|
|
|  |
|
|
| Sélection du fichier à placer dans la table |
|
|
|
|
|
|
|  |
|
|
|
|
|
|
|
|  |
|
|
| Sélection des rubriques à visualiser dans la table et de la clé de parcours |
|
|
|
|  |
|
|
 |
|
|
|  |
|
|
|
|
|
|
|
 |
|
|
|  |
|
|
| C'est fait, la fenêtre est créée elle est déjà opérationnelle. Il reste à lui ajouter notre traitement, et adaptée son aspect ! |
|
|
|
|  |
|
|
|
|
|
|
 |
|
|
| De la même façon, on va créer une seconde fenêtre cette fois-ci de type "fiche" qui sera adaptée à la saisie / modification des enregistrements du fichier. |
|
|
|
|  |
|  |
|
|
|
|
|
 |
|  |
|
|
|  |
|
|
|
|  |
|
|
|  |
|
|
|
|
| Etape 4 : modification de l'interface des fenêtres (elles sont déjà fonctionnelles !) |
|
|
| |
| |
|
|
|
|  |
|
|
Le projet est présenté sous forme graphique, ce qui permet par quelques clics de manipuler les éléments (fenêtres, analyse...).
Le catalogue d'image accessible dans la description des champs qui peuvent recevoir une image (boutons, images...) permet de rapidement donner un aspect personnalisé à l'application. |
|
|
|
|  |
|
|
|
|
|
|
|
|  |
|
|
 |
|
|
|
|  |
|
|
| Et voilà nos fenêtres définitives ! |
|
|
|
|  |
|  |
|
|
|
|
|
|
 |
|
|
| Voir le code source du bouton de transfer... |
|
|
|
|
|
| Retour à la page d'accueil |
|
|
|
|
|
|
|
|
|
|
|
|
|
|
|
|
|
|
|
|
|
|
|
|
|
|
|
|
|
|
|
|
|
|
|
|
|
|
|
|
|
|
|
|
|
|
|
|
|
|
|
|
|
|
|
|
|
|
|
|
|
|
|
|
|
|
|
|
|
|
|
|
|
|
|
|
|
| |